新しいスマートフォンを購入した場合、はじめに行うことは、新しいスマートフォンの初期設定と、今まで使用していたスマートフォンから購入した新しいスマートフォンへのデータ(連絡先、メール、写真など)の引越しでしょう。
Androidには引越し機能が備わっており、要点さえ抑えれば簡単にデータの引越しを行うことができます。
ここではAndroid端末から別のAndroid端末への引越し手順について説明いたします。
※以降データ引越し元となるスマートフォンを「古いスマートフォン」、引越し先となるスマートフォンを「新しいスマートフォン」と表現します。
※例として使用しているAndroid端末は下記のとおりです。
古いスマートフォン:motorola Moto G5 Plus (Android 7.0)
新しいスマートフォン:motorola Moto E5 (Android 9.0)
Googleアカウントの同期
古いスマートフォンでGoogleアカウントの同期設定をすることで「連絡先」、「メール」、「カレンダー」などのデータを新しいスマートフォンで利用することができるようになります。
過去に設定を変更したということがなければ、何もしなくても同期設定はされているので設定を変更する必要はありませんが、念のため現在の設定を確認しましょう。
- 古いスマートフォンを起動し、「設定」アプリを起動します。

- メニューの中から「アカウント」を選択します。
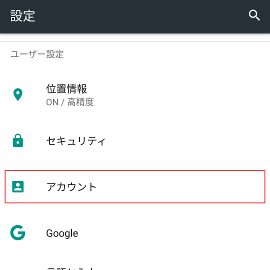
- 「Google」を選択します。
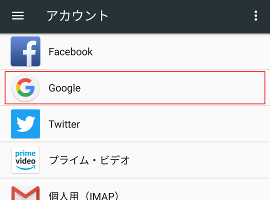
- 新しいスマートフォンで使用する予定のGoogleアカウント(メールアドレス)を選択します。
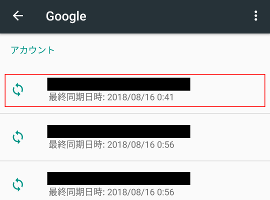
- 新しいスマートフォンに引き継ぎたい項目を有効化します。
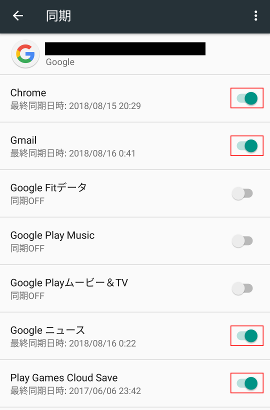
以上の設定で、連絡帳をはじめとする各種データが新しいスマートフォンでも使用できるようになります。
写真・動画の同期
Googleフォトで「バックアップと同期」を設定することで、古いスマートフォンの写真や動画をインターネット上に保存し、インターネット上に保存された写真や動画は新しいスマートフォンから見ることができるようになります。
- 古いスマートフォンを起動し、「Googleフォト」アプリを起動します。

- 画面左上のメニューを選択します。
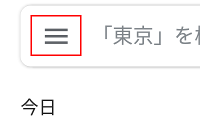
- 「設定」を選択します。
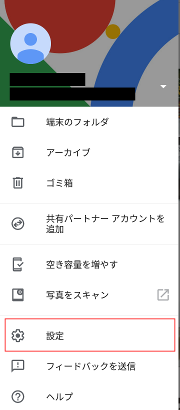
- 「バックアップと同期」を選択します。
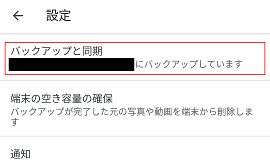
- 「バックアップと同期」を有効化します。
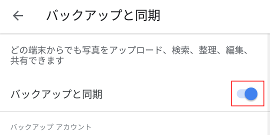
- このとき「アップロードサイズ」の設定を「高画質」としていると写真の画質が若干劣化します。画質の劣化が気になる場合は「元のサイズ」を選択しましょう。
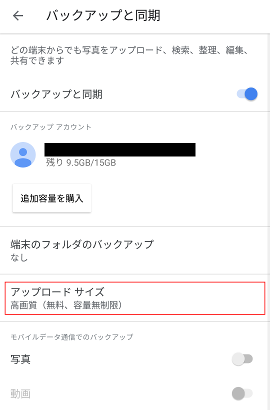
- このとき「アップロードサイズ」の設定を「高画質」としていると写真の画質が若干劣化します。画質の劣化が気になる場合は「元のサイズ」を選択しましょう。
使用しているアプリや設定などのバックアップ
古いスマートフォンで普段使用しているアプリや様々な設定のバックアップを取得し、新しいスマートフォンで復元することができます。 通常ははじめからバックアップが有効化されているので設定を変更する必要はありませんが、念のため現在の設定を確認しましょう。
- 古いスマートフォンを起動し、「設定」アプリを開きます。

- 「バックアップとリセット」を選択します。
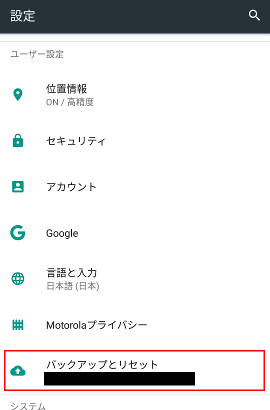
- 「データのバックアップ」を選択します。
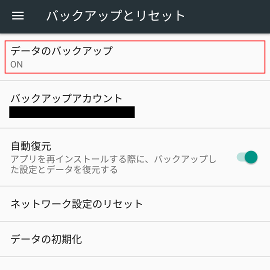
- 「データのバックアップ」を有効化します。
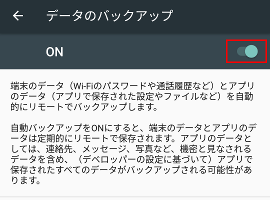
なお、上記設定で取得されたバックアップは、以下手順で確認することができます。
- 「Googleドライブ」アプリを起動します。

- 画面左上のメニューを選択します。
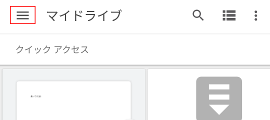
- 「バックアップ」を選択します。
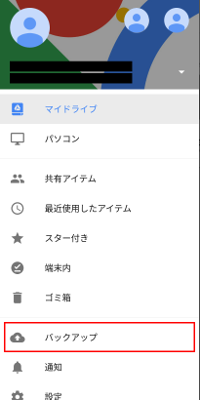
- 取得されているバックアップの一覧が表示されます。
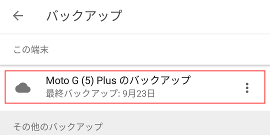
新しいスマートフォンのセットアップ
同期設定やバックアップを行い、引越しの準備ができたのであれば、新しいスマートフォンを起動しましょう。
購入したばかりのスマートフォンは、はじめにセットアップが必要です。
おおむね指示に従うだけですが、間違えてしまうと後で面倒なので慎重に進めましょう。
※手順は機種によって異なります。また、スマートフォンをどのように使いたいのかによって設定内容も変える必要があります。したがって、本手順は参考程度と考えてください。
※Wi-Fiが利用できない場合は古いスマートフォンのテザリング機能で代用してください。
- 新しいスマートフォンを起動します。
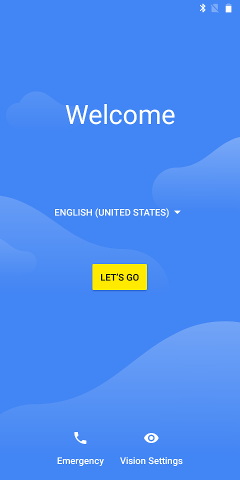
- 【Welcome】
「ENGLISH(UNITED STATES)」を選択、表示された選択肢の中から「日本語」を選択します。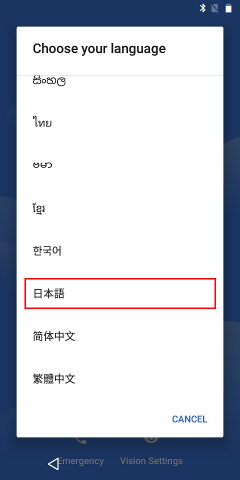
- 【ようこそ】
「使ってみる」を選択します。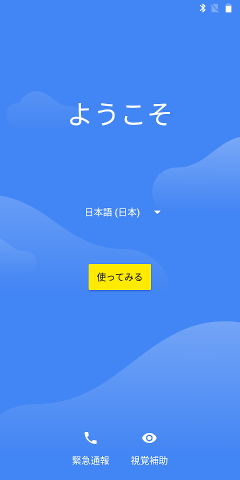
- 【moto e5 へようこそ】
「データのコピー」を選択します。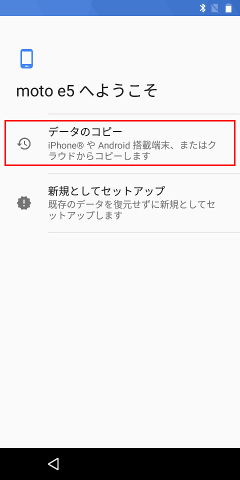
- 【接続】
Wi-Fi接続ポイントを選択、パスワードを入力し、「接続」を選択します。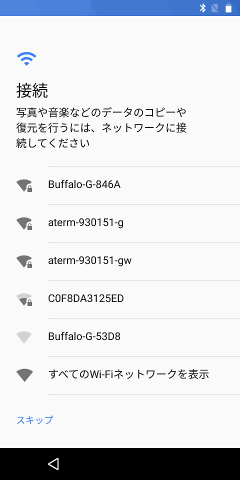
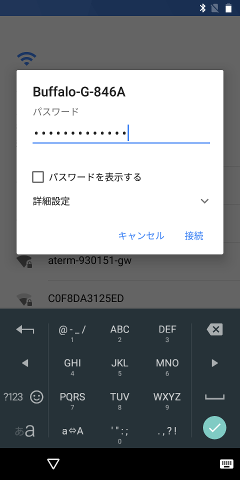
- 【プライバシーについて】
「承諾して続行」を選択します。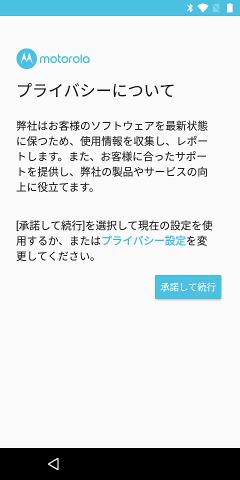
- 【データの引き継ぎ】
「Androidスマートフォンからバックアップ」を選択します。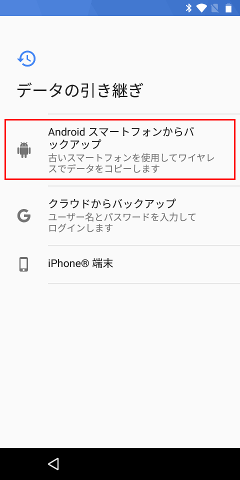
- 古いスマートフォンを起動し、通知領域の「付近の端末(Android)の設定」を選択します。
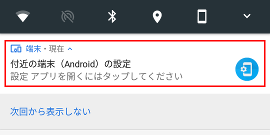
- 【スタートガイド】
「次へ」を選択します。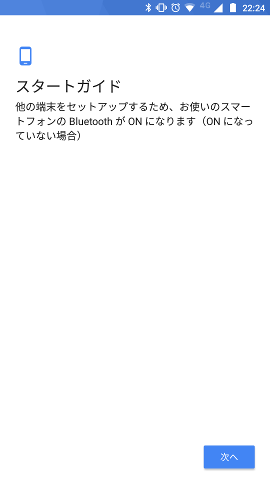
- 【端末を選択してください】
新しいスマートフォンの機種名を選択します。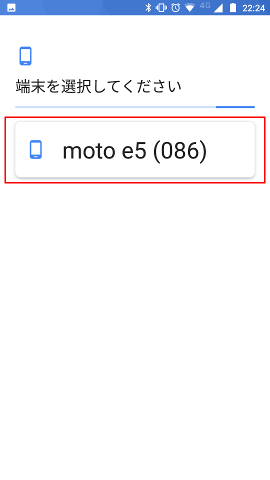
- 【コードの確認】
古いスマートフォンと新しいスマートフォンで同じコードが表示されていることを確認し、「次へ」を選択します。
- 【指紋の確認】
古いスマートフォンで指紋認証を行います。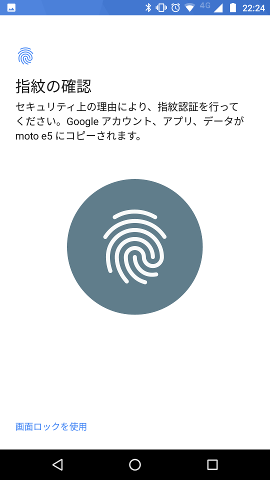
- 【あと少しで完了です】
「閉じる」を選択します。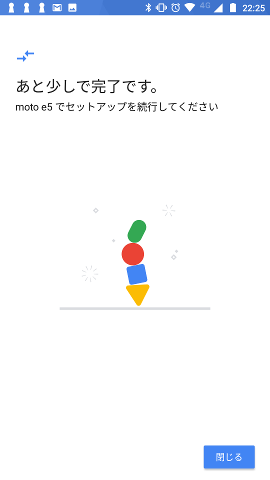
- 【指紋によるロック解除】
新しいスマートフォンで「指紋を追加」を選択します。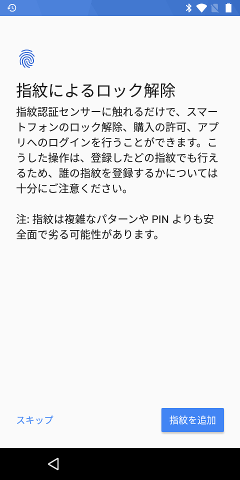
- 【画面ロックを選択】
「指紋+パターン」を選択します。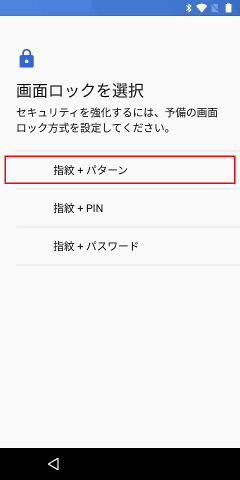
- 【起動の保護】
「はい」を選択します。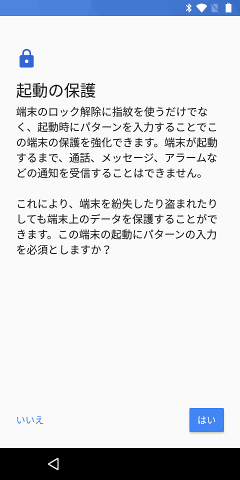
- 【パターンの選択】
任意のパターンを入力します。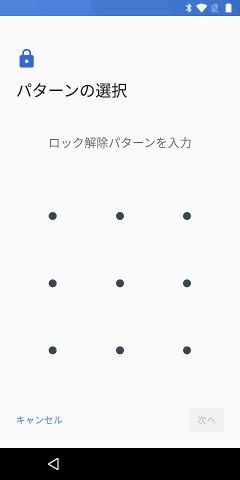
- 【パターンの選択(確認)】
同じパターンを再度入力します。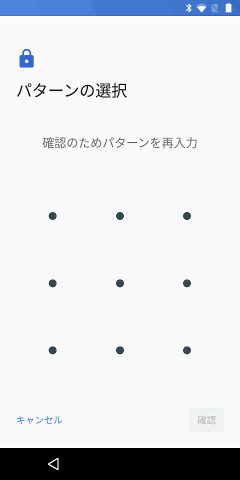
- 【センサーを探す】
「次へ」を選択します。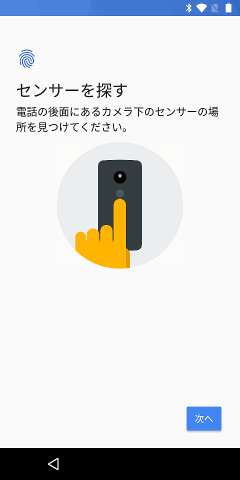
- 【始めましょう】
「次へ」を選択します。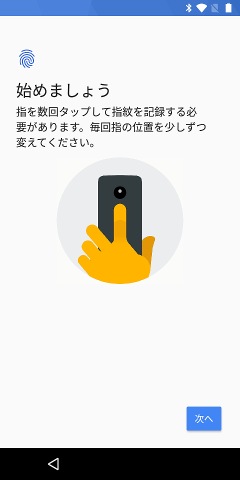
- 【登録の開始】
センサーに繰り返し指を当て、指紋を登録します。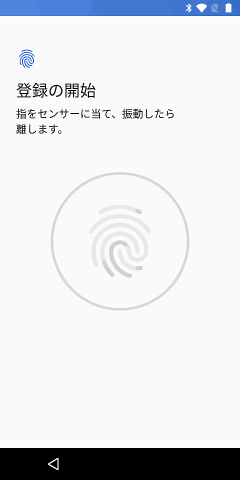
- 【指紋の登録完了】
「完了」を選択します。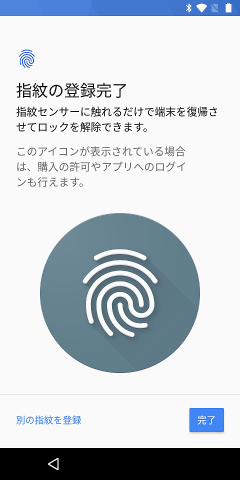
- 【Googleサービス】
下までスクロールして「同意する」を選択します。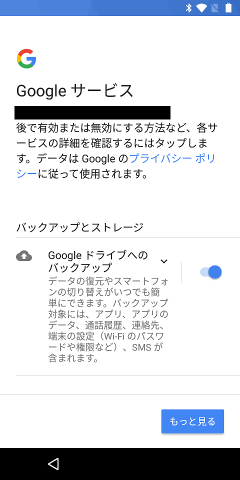
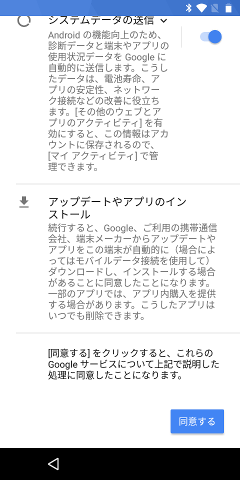
- 【いつでもどこでも。あなただけのGoogleアシスタント】
「次へ」を選択します。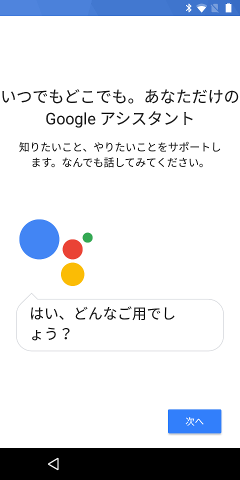
- 【新しいアシスタントに権限を許可して最大限に活用しよう】
「有効にしない」を選択します。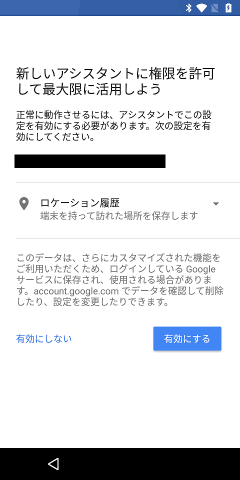
- 【その他の設定項目】
「設定を完了」を選択します。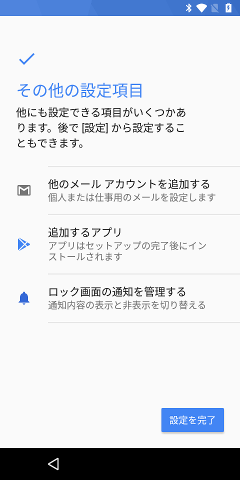
- 【Motoにサポートを許可する】
下までスクロールして「次へ」を選択します。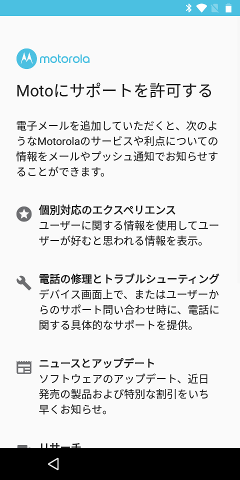
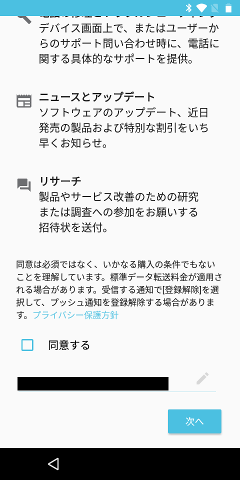
- 【nアカウント見つかりました】
すべてのチェックを外して「スキップ」を選択します。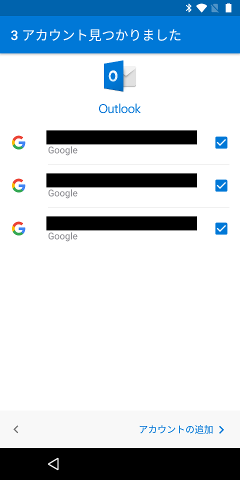
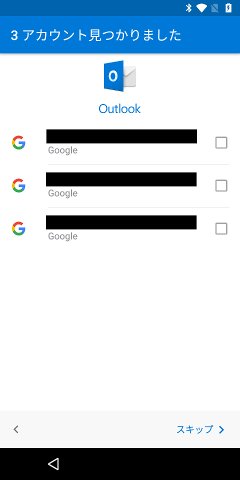
- 【アカウントの追加】
「スキップ」を選択します。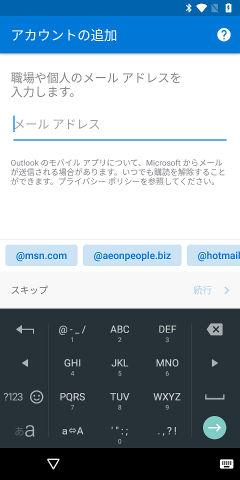
- ホーム画面が表示されました。
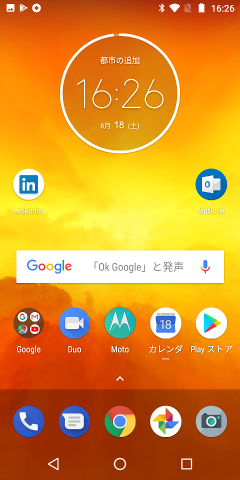
以上で新しいスマートフォンへの引越し作業は完了です。
バックグラウンドでアプリのダウンロードが開始され、しばらくすると、古いスマートフォンと同じように使用できる状態となります。
